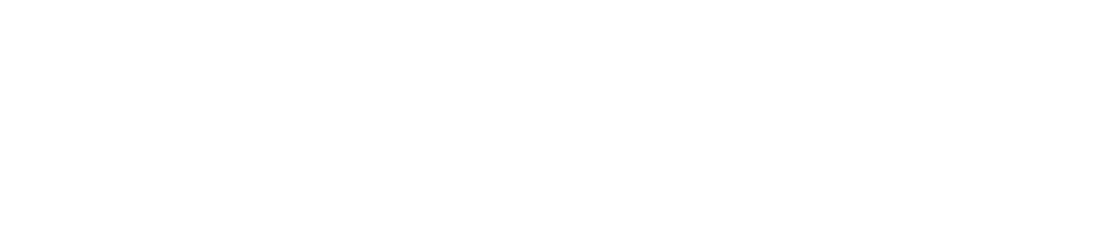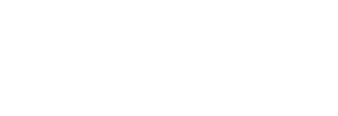- What is ‘TV Cast: Screen Mirroring App’?
‘TV Cast: Screen Mirroring App’ is an iOS application that enables users to cast photos and videos onto their Smart TVs directly from their devices. With a few simple taps and no setup required, it is the most convenient way to share media from your Library onto your TV.
- How can I connect this app with my TV?
In order for your device to detect and find your Smart TV, both devices need to be connected to the same WiFi network. That’s it!
Please note that if you have just turned on your Smart TV, it may take up to 2 minutes for your device to find it wirelessly. If you experience difficulties with connecting your Smart TV to the application, please contact us at support@mobilesecuritylab.com.
- Does ‘TV Cast: Screen Mirroring App’ allow me to cast my screen in real-time?
Unfortunately, our app is not capable of doing so at the moment. However, it is our highest priority to introduce this feature into the app – so stay tuned! Thank you for your patience.
- Is ‘TV Cast: Screen Mirroring App’ free?
Absolutely. However, free users are limited in terms of how many times they can cast, as well as receiving both banner and interstitial (full-screen) ads. Subscribed users can use the app without limits and benefit from an ad free experience.
- How does ‘TV Cast: Screen Mirroring App’ work?
Using your WiFi network connection to create a secure communication channel, our application connects your device to your Smart TV seamlessly.
- Is ‘TV Cast: Screen Mirroring App’ safe?
‘TV Cast: Screen Mirroring App’ uses only your own private WiFi connection in order to link your Smart TV with and your phone. This app does not collect any data whatsoever.
- How can I unsubscribe from ‘TV Cast: Screen Mirroring App’ service?
You can manage all of your app subscriptions through your iTunes Account Settings by following these instructions:
- Launch the Settings app.
- Tap iTunes & App Store.
- Tap on your Apple ID.
- Tap View Apple ID when the pop-up window appears.
- Enter your Apple ID password or fingerprint ID when prompted.
- Tap Subscriptions.
- Tap the Subscription you want to manage.
If our app does not show up in this menu, you are not subscribed to our services.